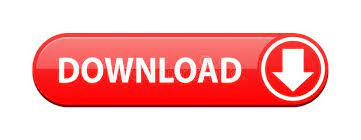

While in the Size and Properties tab, scroll down to the Properties section and open it.Alternatively, you can right-click the image itself and from the menu provided choose Size and Properties… which is where you’ll need to be for the next step.
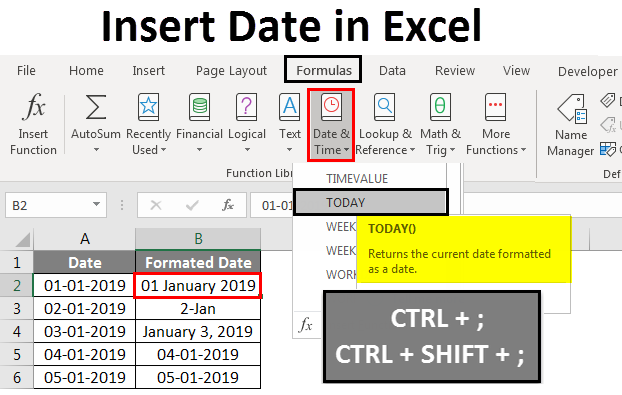
Either use the image adjusters via mouse by dragging one of the corners until the proper size is achieved.Once your picture has been loaded in, you can adjust the height and width to fit within the cell area you adjusted previously.From the drop-down options, choose how you’d like to load in your image. Once the cells are properly sized for your image, click on the “Insert” tab and choose Illustrations inside the menu ribbon.To merge cells, select and highlight them by holding down Shift while left-clicking on the targetted cells. You can also opt to enlarge the cell or merge a few cells together. Resizing the inserted image to properly fit within the cell.To embed an image into a cell, you’ll need to change the properties of the image by: Embed and Lock An Image Into An Excel CellĪn image that has been inserted into an Excel cell will normally float on a separate layer independently from all other cells atop the spreadsheet. The tutorial below will show you exactly how you can embed pictures into individual cells while ensuring your data remains orderly and composed.
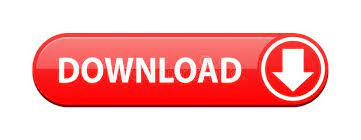

 0 kommentar(er)
0 kommentar(er)
